
How can I run a "Remove-AppPackage" powershell-command in Windows 11 Post-Setup using NTLite? So my question is still (like the title of the thread): The right picture shows Cortana beeing removed in the first place by unchecking the component in ntlite.Īs you see, the only option to remove Cortana and keep the settings-search is the left option ( first install Cortana and then remove it manually after installation).
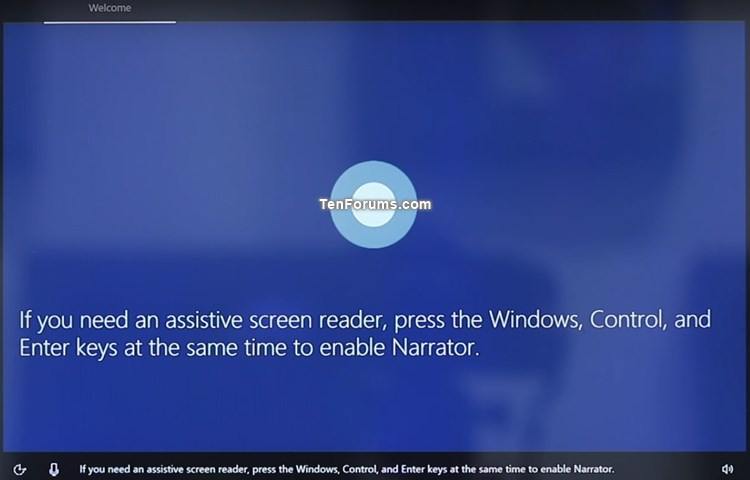
The left picture shows Cortana beeing first installed using the ntlite ISO image and then afterwards beeing removed using powershell. In the right machine the settings-search doesn't work! But in the left the settings-search still works. In both scenarios Cortana has been removed. Get-AppxPackage -AllUsers Microsoft.549981C3F5F10 | Remove-AppPackage Instead you have to keep the Cortana component checked✔️ in NTLite/Components/Windows Apps/Apps/Cortana.Īfter installing the custom ISO Image with Cortana beeing installed, you have to manually uninstall Cortana by running following command in powershell (Administrator): The only thing to keep in mind: You must NOT remove Cortana from NTLite. Windows settings search works perfectly fine after removing Cortana. If you have initially renamed the path to disable Cortana in Windows 10, you should re-enable it in the same manner.Click to expand.Hello garlin, thank you for your fast respond! Method 3: Get Cortana Back via Using the Correct Program Path Name Check the Enabled option, then click Apply and OK to save changes.Go to Search, find Allow Cortana and double-click it.
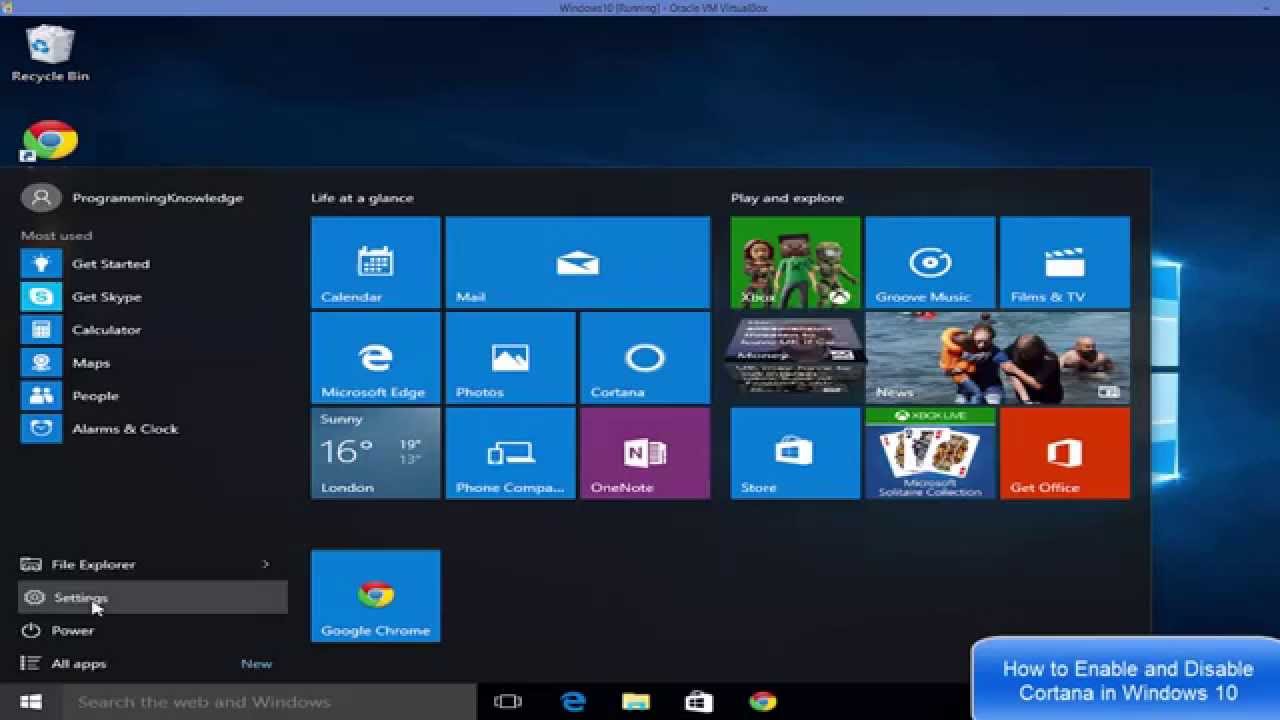
After entering the Local Group Policy Editor interface, go to Local Computer Policy > Computer Configuration > Administrative Templates > Windows Components.Input msc in the Run window and click OK.If you are a Windows Pro user, you may disable Cortana in Windows 10 via the Group Policy Editor.
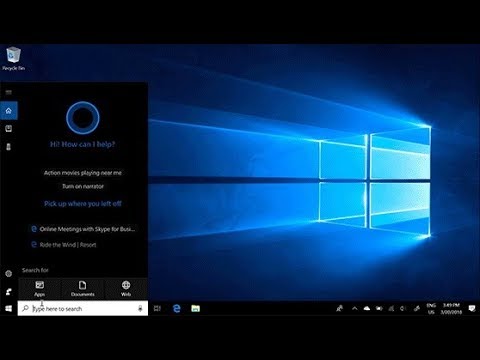
Method 2: Enable Cortana via Group Policy Exit Registry Editor and restart your computer.Double-click the AllowCortana key and change its value data to 1.In the Registry Editor window, navigate to the following path: HKEY_LOCAL_MACHINE\Software\Policies\Microsoft\Windows\WindowsSearch.Input regedit to the text box and press Enter or click OK.Open the Run window by simply pressing two keys on your keyboard – Win + R.Also, you can choose to back up registry keys before starting. Note: Changing registry keys may bring damage to your operating system if you don’t operate properly.


 0 kommentar(er)
0 kommentar(er)
